What is Encryption?
With the increase in collaborative solutions moving to the cloud, there is an increase in cyber-attacks and data theft by accessing data through vulnerable points inside and out the network. How does encryption fit in?
With the increase in collaborative solutions moving to the cloud, there is an increase in cyber-attacks and data theft by accessing data through vulnerable points inside and out the network. How does encryption fit in?


SmartEncrypt works collaboratively with security and business continuity solutions to fill the gap and secure files containing valuable data.
Although there are many encryption solutions currently in market, SmartEncrypt offers 5 key points of difference.
Files always remain encrypted regardless of where they travel, even after editing or moving out of an encrypted folder.
SmartEncrypt has no limitation on the size or types of files that can be encrypted. From the smallest text file to large specialist image files, all can be protected.
There are no changes to file types. Files can be opened and worked on as normal using File Explorer, or directly from within the file's associated app.
SmartEncrypt's centralised, web-based Management Console requires no hardware or software installation. And has no back-up or maintenance requirements or no ongoing associated server licensing costs.
SmartEncrypt works with files stored in both Microsoft SharePoint and OneDrive, including OneDrive’s Files On-Demand. Files remain encrypted both in and out of the cloud.
martEncrypt encodes and scrambles data so that it is unreadable and completely unusable, unless a user has the correct decryption key.
For small business with simple networks wanting control of who can access files e.g protect payroll and HR data from employees and IT
For Businesses environments requiring granular access controls e.g to restrict highly confidential files to access in the office firewall only or different teams or departments.
For large scale environments requiring granular access controls e.g to restrict highly confidential files to access in the office firewall only or different teams or departments.
When updating the Windows desktop client to the latest version, you may encounter the following error. This is due to client driver files being used by Windows event log, preventing the update from being installed.
.png)
To release the files and ensure the upgrade completes successfully, you will need to:
.png)
If you have recently installed or upgraded SmartEncrypt without restarting your device, you will likely receive the following error when you try to start the software.
.png)
This occurs when a restart of your device is required to correctly complete the installation. Once you restart your device, SmartEncrypt should relaunch without error on startup.
Log files capture all internal events while SmartEncrypt is running. Technical support may ask you to send log files to help us troubleshoot issues such as unexpected behaviour, bugs and incompatibilities with other software.
The SmartEncrypt clients have an option in the user interface for bundling the log files in one compressed archive file and sending the packaged files to technical support. This option makes it easy to supply us with the latest log files.
Sending logs via the SmartEncrypt client for Windows
.png)
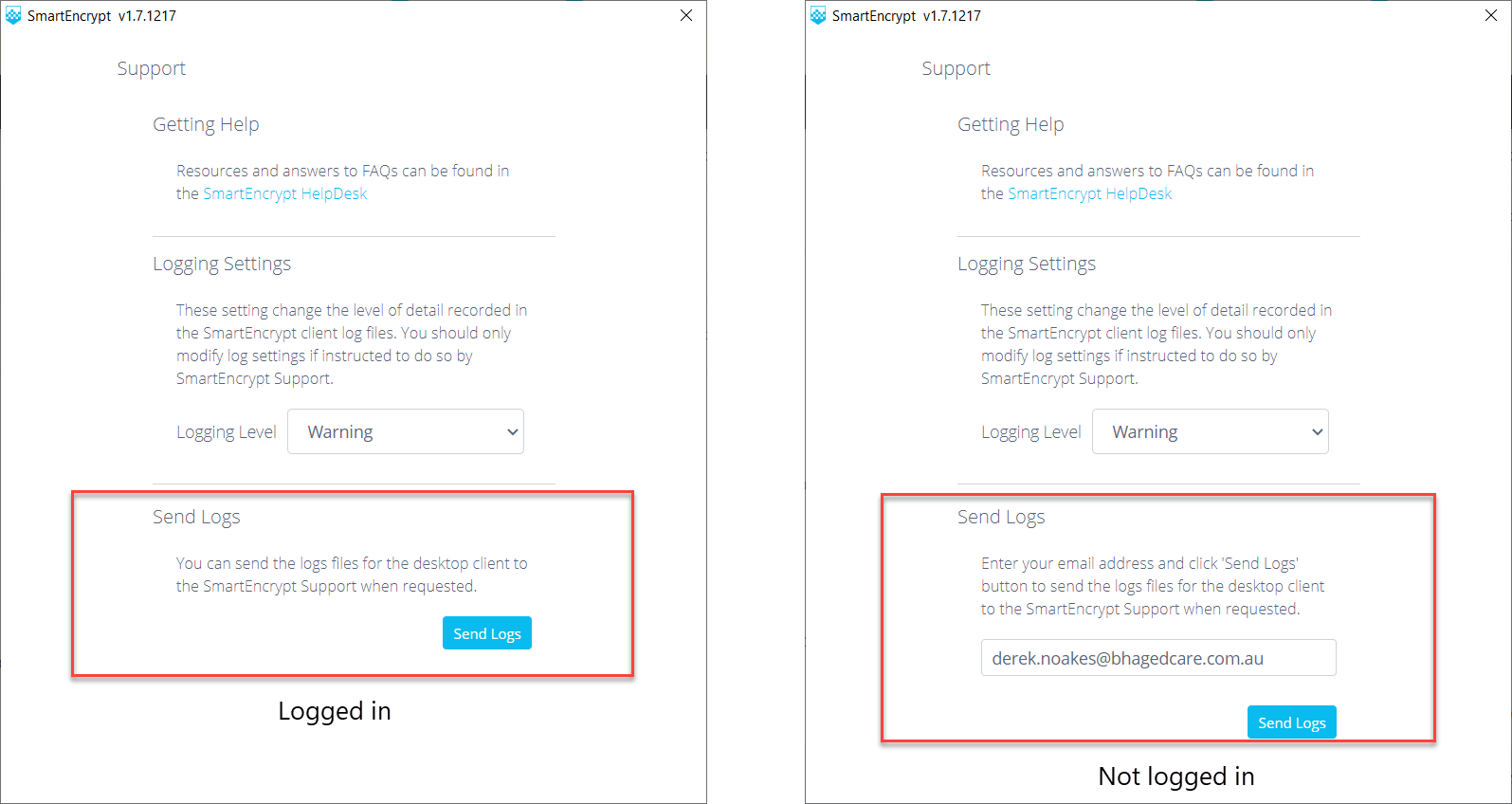
Good to know...
Sending logs manually
If you are unable to send the logs via the client interface, it is possible to send the compressed log file either via email or our custom upload page. To do this:
.png)
Why have I been logged out of SmartEncrypt?
In order to protect your encrypted files, the SmartEncrypt software regularly verifies whether or not you are authorised to access your files against the remote server. If you are disconnected from the internet for an extended period, the software is no longer able to complete the re-verification process and the current session is terminated.
This precaution ensures encrypted files are protected in the event a device is left unattended for any reason. When you are logged out of the software, local copies of encryption keys are removed, so files cannot be accessed until you are logged in again.
Manual login
If you use your email address and a password to log in, simply click on the Close button to dismiss the SmartEncrypt Login Expired notification dialog and enter your username (email address) and password as you usually would.
.png)
SSO login
For SSO users, click on the Login button to automatically log in using your previously configured company credentials
.png)
Good to know...
Even if you have the correct encryption key, it is not possible to use web browsers such as Google Chrome and Microsoft Edge to view encrypted files. This is because the built-in PDF viewer in web browsers are not able to view protected PDF files.
The way around this is to download the file and configure your browser to open PDF files with different PDF viewer software, such as Adobe Acrobat Reader.
Microsoft Edge
When trying to open an encrypted PDF file with the Microsoft Edge PDF reader, you will likely encounter an error similar to that shown below.
.png)
Good to know
To disable Microsoft Edge from being the default PDF viewer app:
.png)
.png)
Good to know
Google Chrome
When trying to open an encrypted PDF file in Google Chrome with the built-in Chrome PDF viewer, you will encounter a "Failed to load PDF document" error as shown.
.png)
The easiest way to do configure Google Chrome to use an alternative PDF viewer is as follows.After downloading the PDF document:
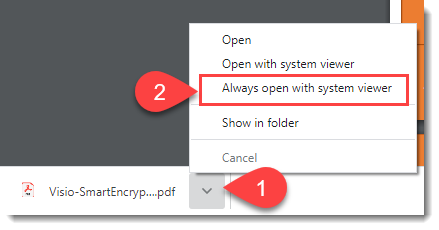
PDF files will now open immediately after downloading in the PDF viewer software you have installed.
Only certain types of users have access to the SmartEncrypt Management Console, these being:
Standard Users have SmartEncrypt client access only and will encounter an Unauthorized Access error when trying to log into the Management Console.
MYOB PDF Manager uses a licence file on a network to track instances of the software used in real-time. Due to the way in which SmartEncrypt third-party libraries work, SmartEncrypt installation on Windows machines causes a slight change in behaviour, which prevents PDF Manager from launching.To resolve this issue, there are a number of registry updates that need to be applied to the SmartEncrypt
To add MYOB PDF Manager support:
Good to know...
If you try to encrypt files or folder in some locations, you may encounter the following error

This occurs when the user does not have permission to encrypt files for the given location because:
Shared locations may only be encrypted by an Administrator by:
.png)
In SharePoint Online, encrypted files are depicted by the key name in additional column. In some cases, you may notice that the same location has files encrypted with different keys. There are reason why this may occur.
The encryption key was renamed in the Management Console after the encryption rule was created.
When this happens, existing files will display the original key name until such time that they are updated. New or modiled files will display the key with its new name. This has no impact on encryption rule functionality, or who can access the file as the key remains unchanged, it is only the name that chanes whic servers as a descriptor only.
.png)
The location does not have an encryption rule in place, so no forced re-encryption of files
When an encrytion rule is deleted via the Management Console, files in the location that are already encrypted remain encrypted until they are decrypted manually. When there is no encryption rule in place, any encrypted files added to the location will remain encrypted with their original key rather than re-encrypted to align with encryption rules.
.png)
The encryption key does not exist in the system so the file cannot be re-encrypted with the correct key
When a file iencrypted with key A, is uploaded to a location governed by an encryption rule using key B, the default behaviour is to re-encrypt the file with key B in accordance with the encryption rule. However, if the encryption key A no longer exists, this process cannot occur as the file cannot be decrypted with key A before being re-encrypted with key B per the encryption rule.
Transport Layer Security (TLS) 1.0 and 1.1 are security protocols for establishing encryption channels over computer networks. Due to the deprecation and disablement of TLS1.0 and 1.1 across Microsoft's entire product stack, SmartEncryp's SSO login may no longer work if your environment is configured to continue relying on these protocols due to its reliance on the TLS 1.2 security protocol.

Because SmartEncrypt relies on TLS1.2, the SchUseStrongCrypto property needs to be enabled in the Windows registry to include TLS 1.2 as one of the default security protocols for the .NET Framework .
To do this:
You should end up with this (you may need to restart for changes to take effect): [HKEY_LOCAL_MACHINE\SOFTWARE\Microsoft\.NETFramework\v4.0.30319] "SchUseStrongCrypto" = dword:00000001
.png)
Do you have a question that isn't answered above? Please check out the FAQ's in our Knowledgebase

“ SmartEncrypt is an amazing application that protects key data both internally at Virtual Graffiti and with our customer base. Whether the files are hosted in SharePoint, on a NAS, or locally, we know these are safe and intellectual property is protected. ”
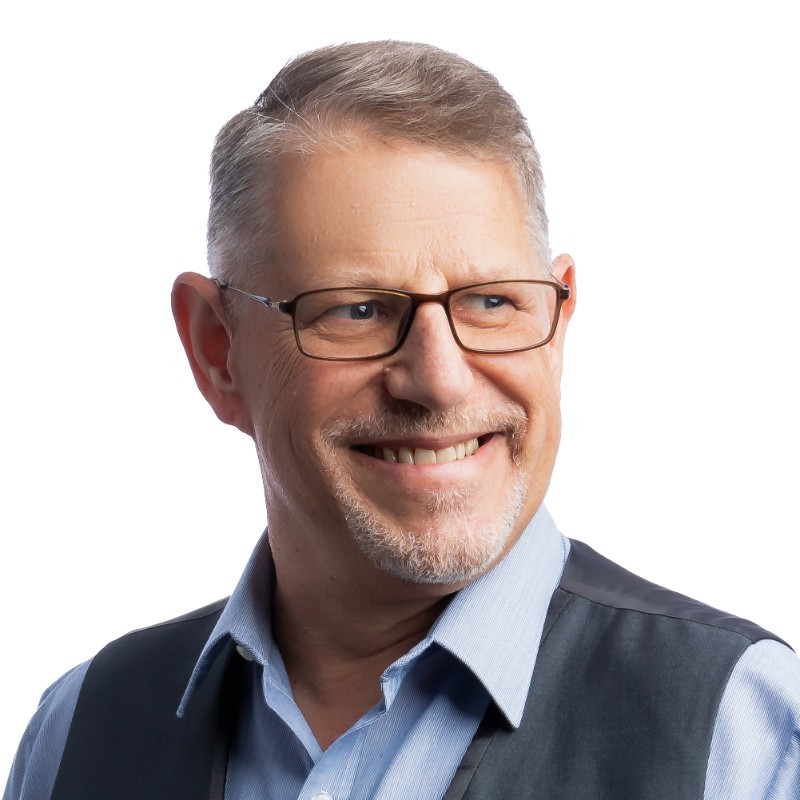
“ SmartEncrypt makes it easy to offer my clients in the financial and professional services industry, the ability to protect their files and meet industry compliance regulations. The Protect & Share feature is ideal for sending contracts and other confidential files to their clients without risk and without their clients requiring a license to access the SmartEncrypt files. ”

“ Control access to personal and company data with trust that the keys are in my hands. SmartEncrypt solves the problem of encrypting data and keeping things simple. Gone are the days of spending hours to implement an encryption solution. SmartEncrypt is a simple turn key solution with options to secure different levels of access to files, including secure sharing of data. ”